Body
Question
How do I use Panorama?
How do students use Panorama?
What are important features of Panorama?
Answer
- Panorama provides a highly similar experience for instructors and students. For example, in Figure 1 below, the remediation interfaces function in much the same way:
-
|
Blackboard Ally Instructor Interface
|
YuJa Panorama Instructor Interface
|
|
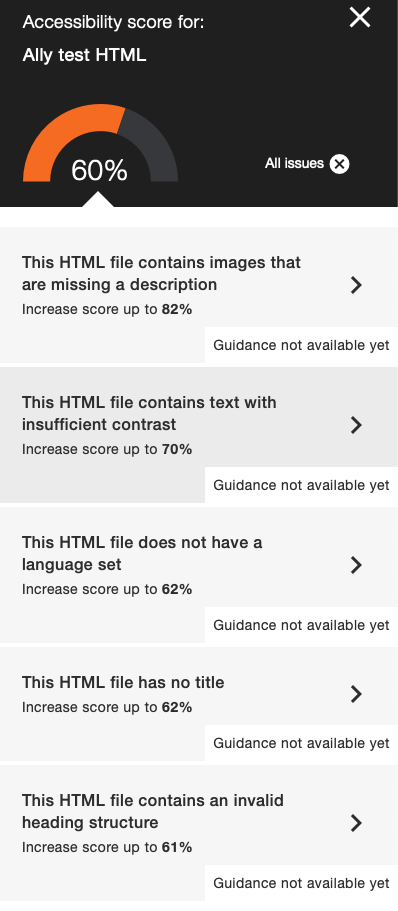
|

|
FIGURE 1: Ally vs. Panorama Remediation Interfaces
|
- Within a course, Panorama also uses similar severity indicators as Ally. Figure 2 demonstrates Ally’s indicators, and Figure 3 demonstrates Panorama’s:
-
|
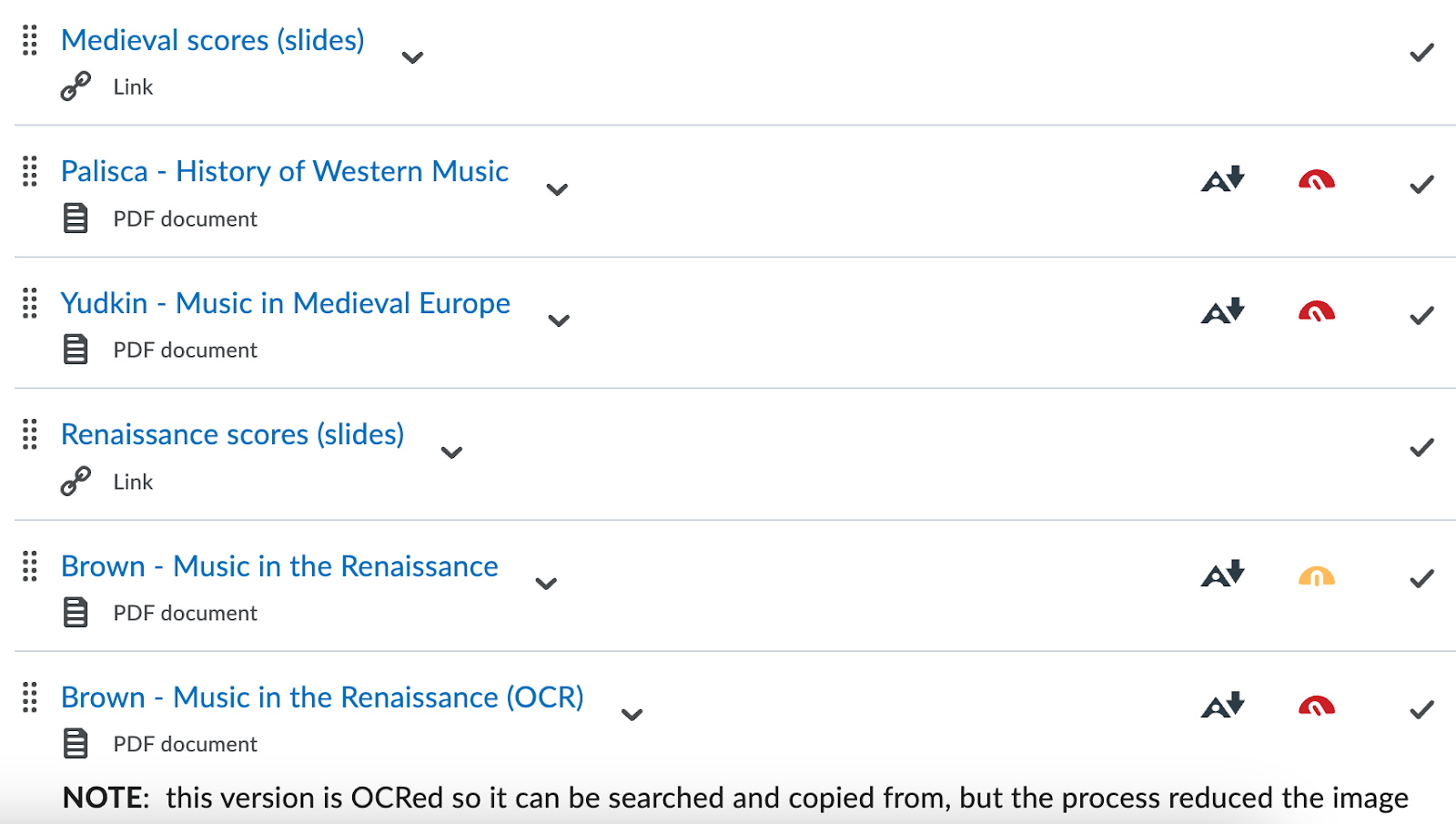
|
FIGURE 2: Ally Severity Indicators
|
-
|
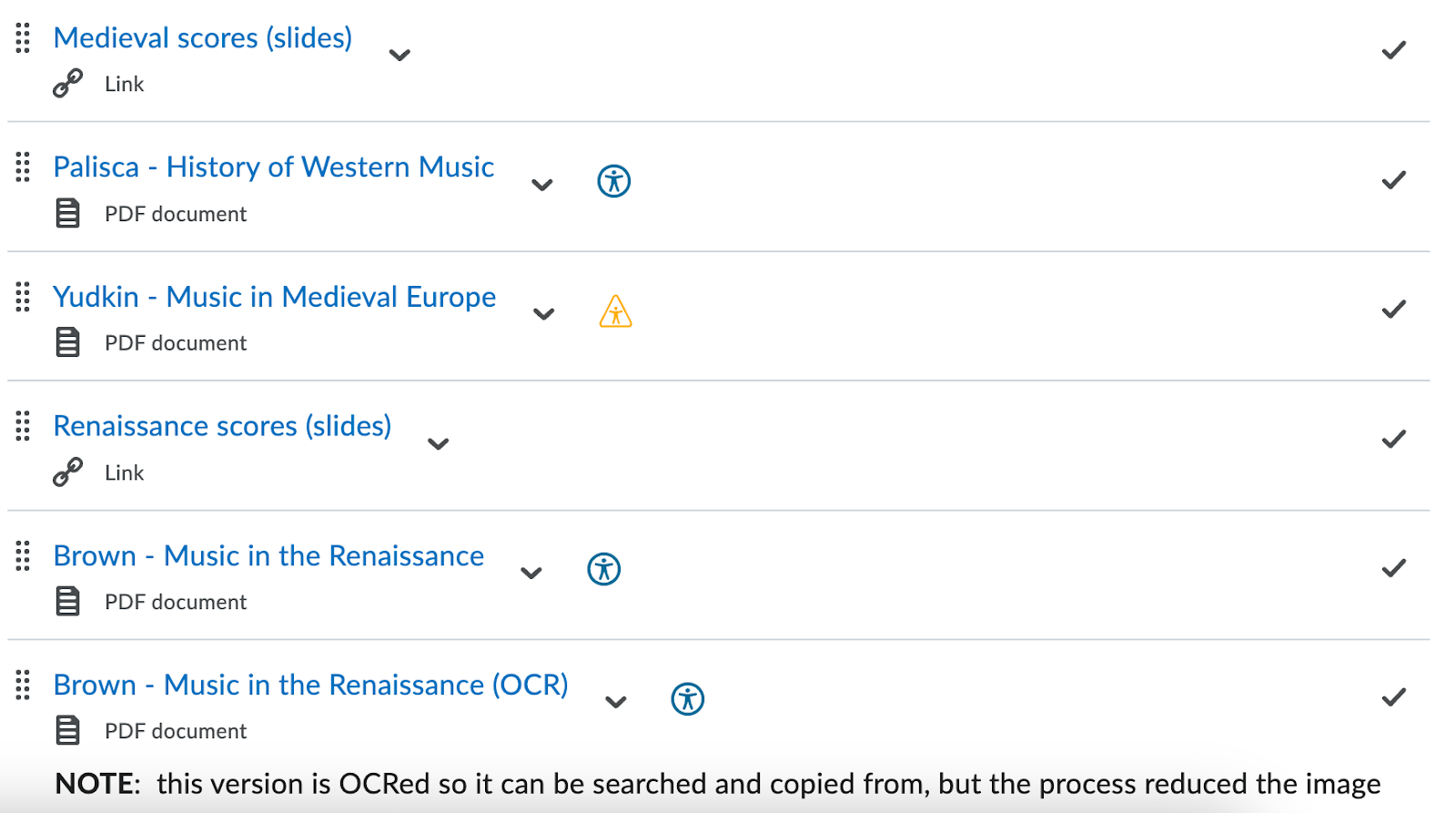
|
FIGURE 3: Panorama Accessibility Severity Indicators
|
- While Panorama uses a different convention, the indicators serve the same general purpose:
-
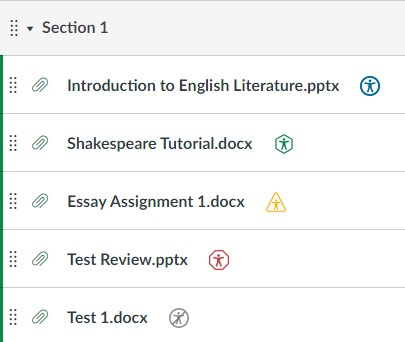
- blue circle is for students to access alternative formats
- dark-green diamond is for an accessibility score of 100%
- green hexagon is for accessibility scores between than 67% to 99%
- yellow triangle is for accessibility scores between 34% and 66%
- red octagon is for accessibility scores less than or equal to 33%
- grey prohibition sign is for documents with disabled alternative formats
Students View:
The move to Panorama will only minimally impact students. Like Ally, students only see the Panorama alternative formats icon (analogous to the  Ally icon) to access a document in a variety of different formats. NOTE: only instructors and admins see the severity icons shown in the figures above. As shown in Figure 5, Panorama provides a similar—albeit expanded—set of alternative formats:
Ally icon) to access a document in a variety of different formats. NOTE: only instructors and admins see the severity icons shown in the figures above. As shown in Figure 5, Panorama provides a similar—albeit expanded—set of alternative formats: