Body
Question
How do I enable Lockdown Browser on D2L?
Answer
Within the quizzes portion of D2L, there are a variety of security and restriction options that can be utilized by course instructors.
- Click on the Assessments
- Quizzes tab.
- Click on the LockDown Browser tab.
This should bring up a list of your quizzes. To the far right, you will see whether or not LockDown Browser is required.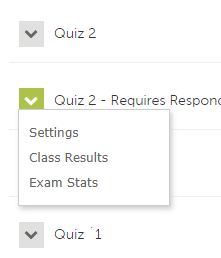
If you would like to enable LockDown Browser, you will see this icon next to the quiz name
- Click on Settings.
- Next you will encounter a few Security Options. If you want improved security on the quiz, you will need to click the second box in order to require students to use the Respondus Lockdown Browser. If students have not used this software before, they will need to access the free download from the MyUSD site, under the technology tab.
- Click the option that says Require Respondus LockDown Browser for this exam. This will require the student to use LockDown Browser when they open the quiz.
- Within the LockDown Browser tab, you are able to enable/disable this option to each of your quizzes. Once you have clicked this option, you will see more options appear
- If you wish to include a password, you will have to notify your students to type the password in order for them to access the quiz. The webcam settings are optional as well.
- Once you have selected the options that you wish to use, click Save and Close in the bottom right corner of the gray box.
For more information about Quiz Security, please view the full tutorial from the CTL here: D2L 6
If you need further assistance, please click the CTL Support Request button on this page